6.SW-特征成型-2
本篇文章介绍特征成型的拉伸切除功能与建立新的基准面,以及生成实体的其他方法:扫描与螺旋线,旋转凸台。
1.拉伸切除
拉伸切除就是去除实体,与拉伸凸台基体相反。
- 选择一个外壁的平面进入草图编辑
- 绘制一个圆
- 点击特征,点击拉伸切除,鼠标中键滚动查看切除预览
- 设计树中选择方向1的下拉框参数:成形到一面
- 设计树右侧顶部展开三角形,选择前视基准面
- 此时拉伸切除的效果应该切除到前视基准面,点击确定
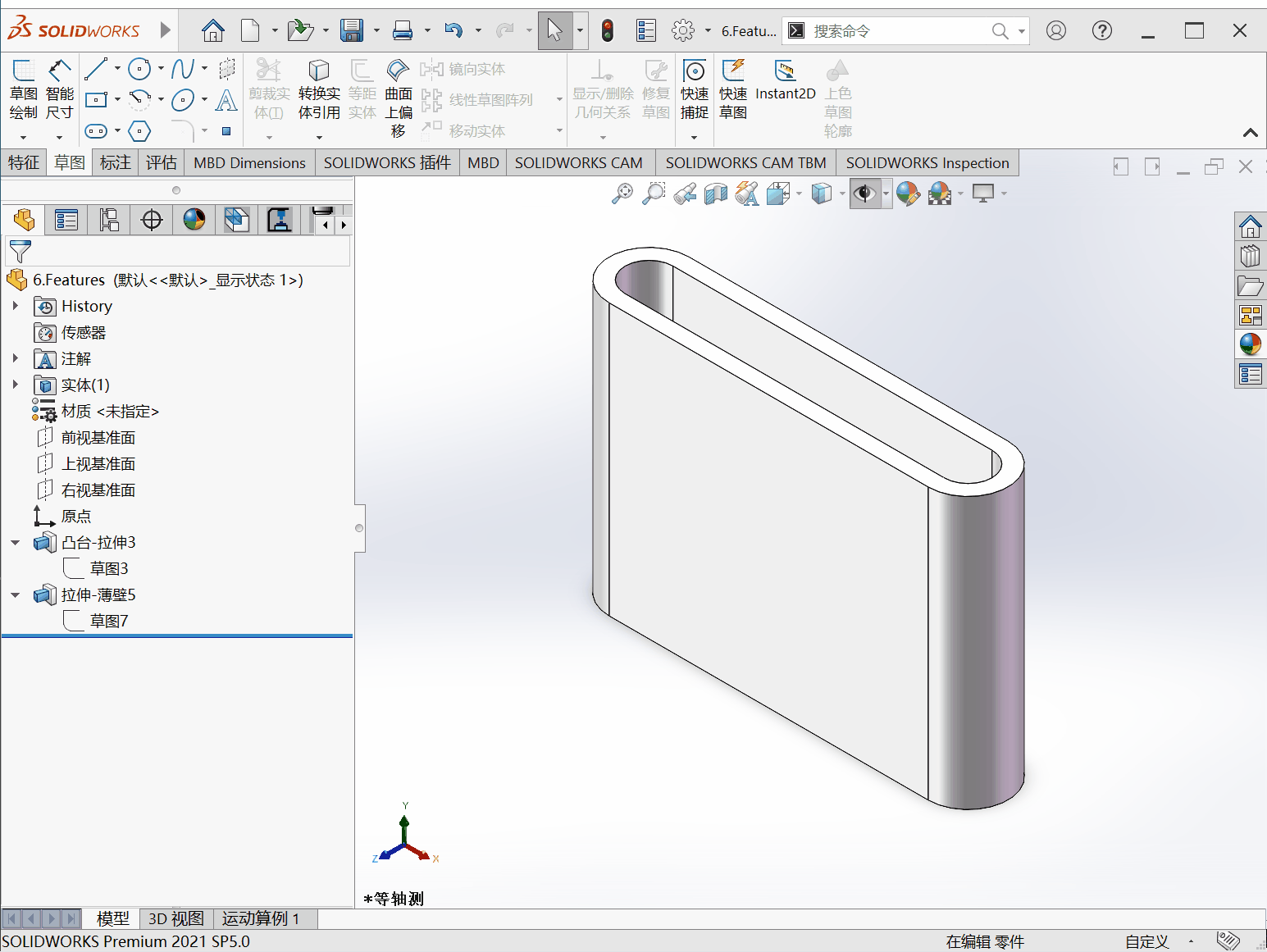
2.基准面
除了默认的三个基准面:前视基准面、上视基准面、右视基准面,也可以创建自定义的基准面。
2.1 创建基准面
- 点击特征选项卡,点击顶部的参考几何体,选择基准面
- 展开设计树,点击前视基准面,修改偏移距离为5mm
- 点击确定基准面新建成功
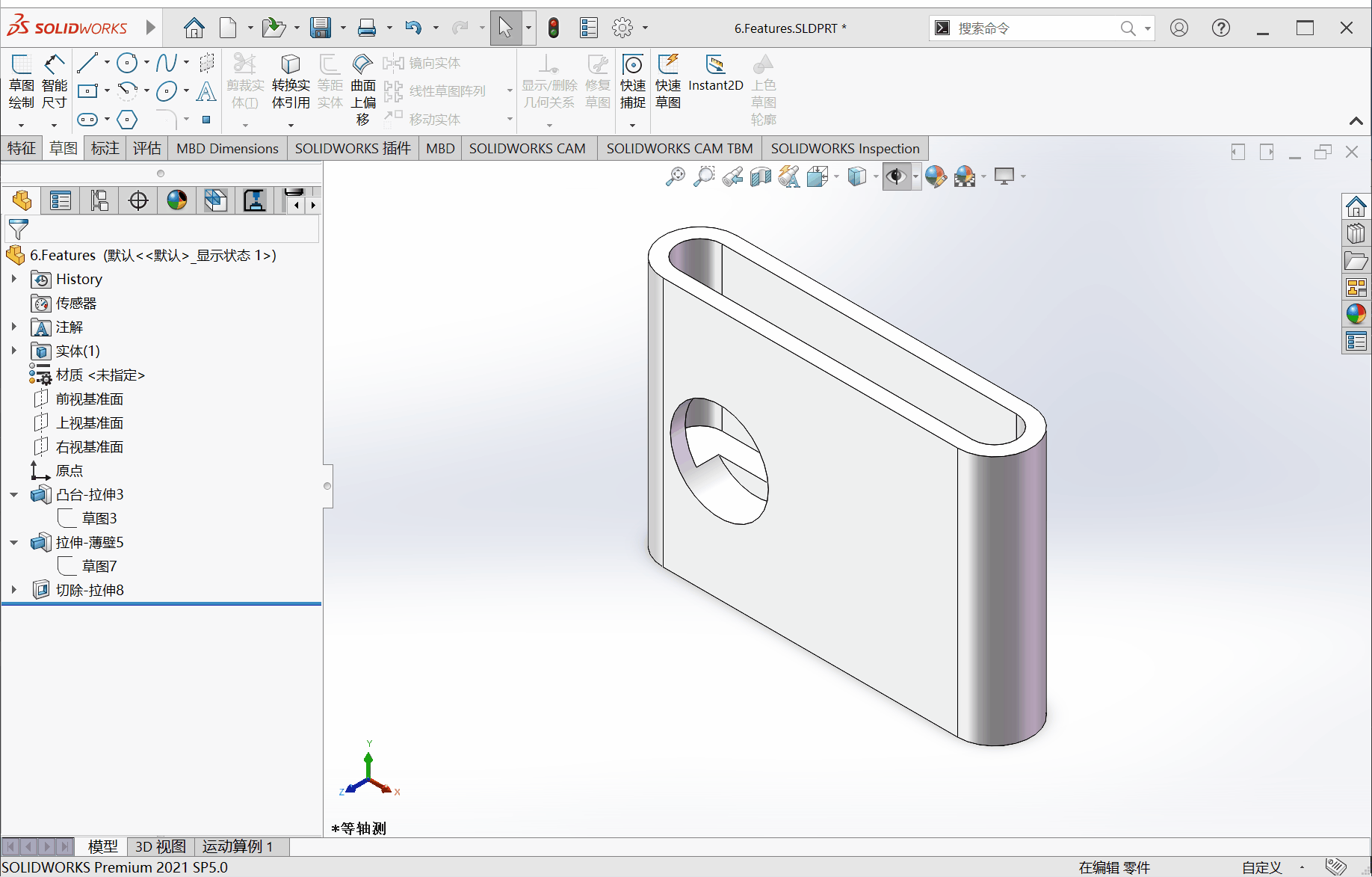
2.2 拉伸切除另一个圆
尝试拉伸切除到新创建的基准面, 快捷键Ctrl + 5切换上视基准面,上下滚轮调节实体缩放大小
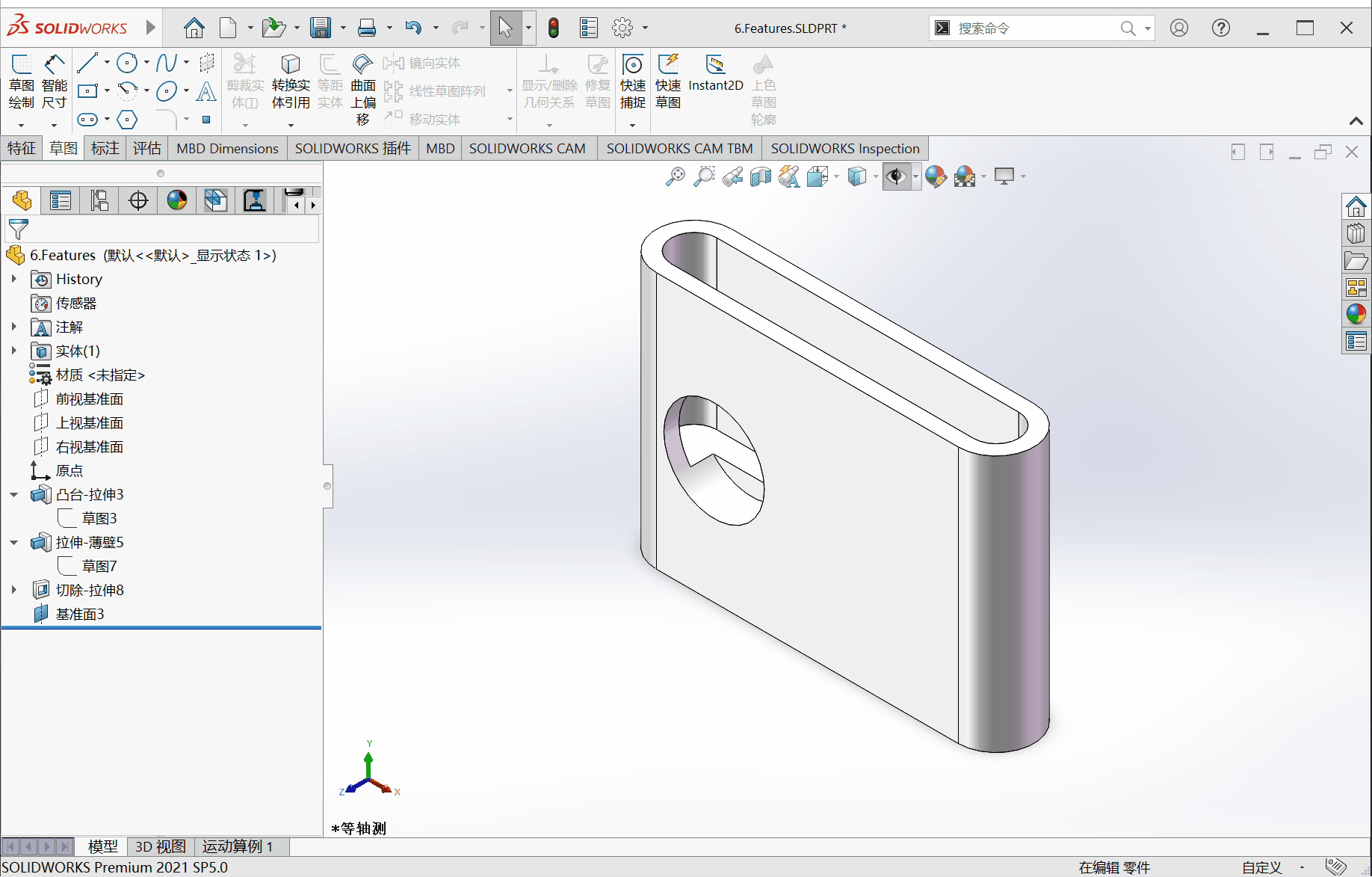
2.3 基准面显示开关
- 右键设计树中的眼睛👁按钮可以控制单个基准面是否显示
- 也可以单击工作区的顶部的眼睛👁按钮,可以控制所有基准面的是否显示
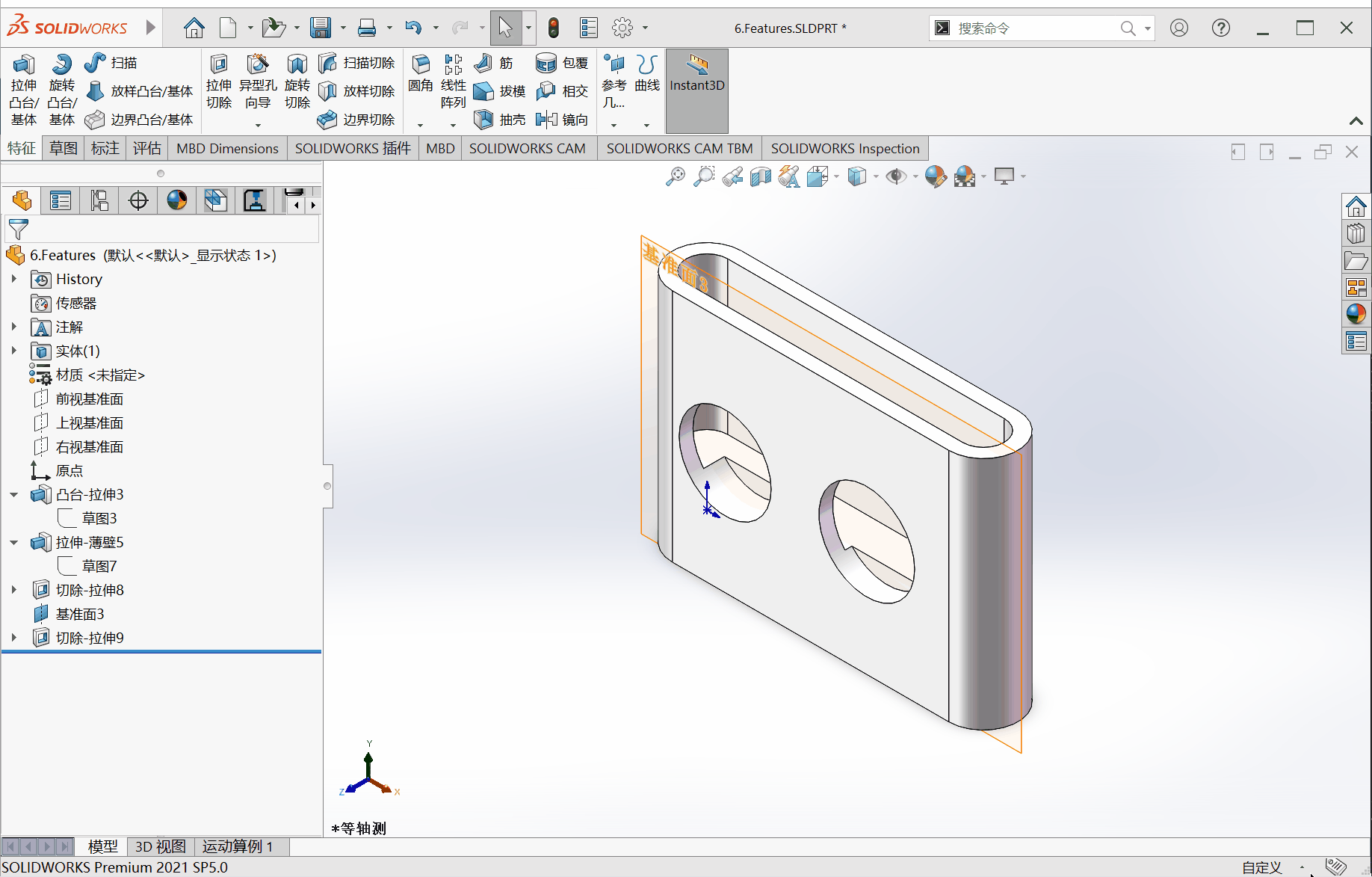
3.扫描与螺旋线
3.1 扫描
扫描就是将草图沿着另一草图为路径生成实体的方法。
- 选择上视基准面绘制草图
- 左侧空白处绘制一个圆
- 在圆心与原点之间绘制一条直线,设置水平的几何关系,设置为构造线
- 提交草图编辑(如果提交后,草图消失:点击隐藏所有类型,设置显示观阅草图)
- 选择前视基准面绘制草图,开始绘制直线,鼠标找到圆心处,向上绘制相连的折线
- 点击特征选项卡的扫描按钮,选择圆,再选择折线,就能看到扫描的预览图形
- 提交草图编辑
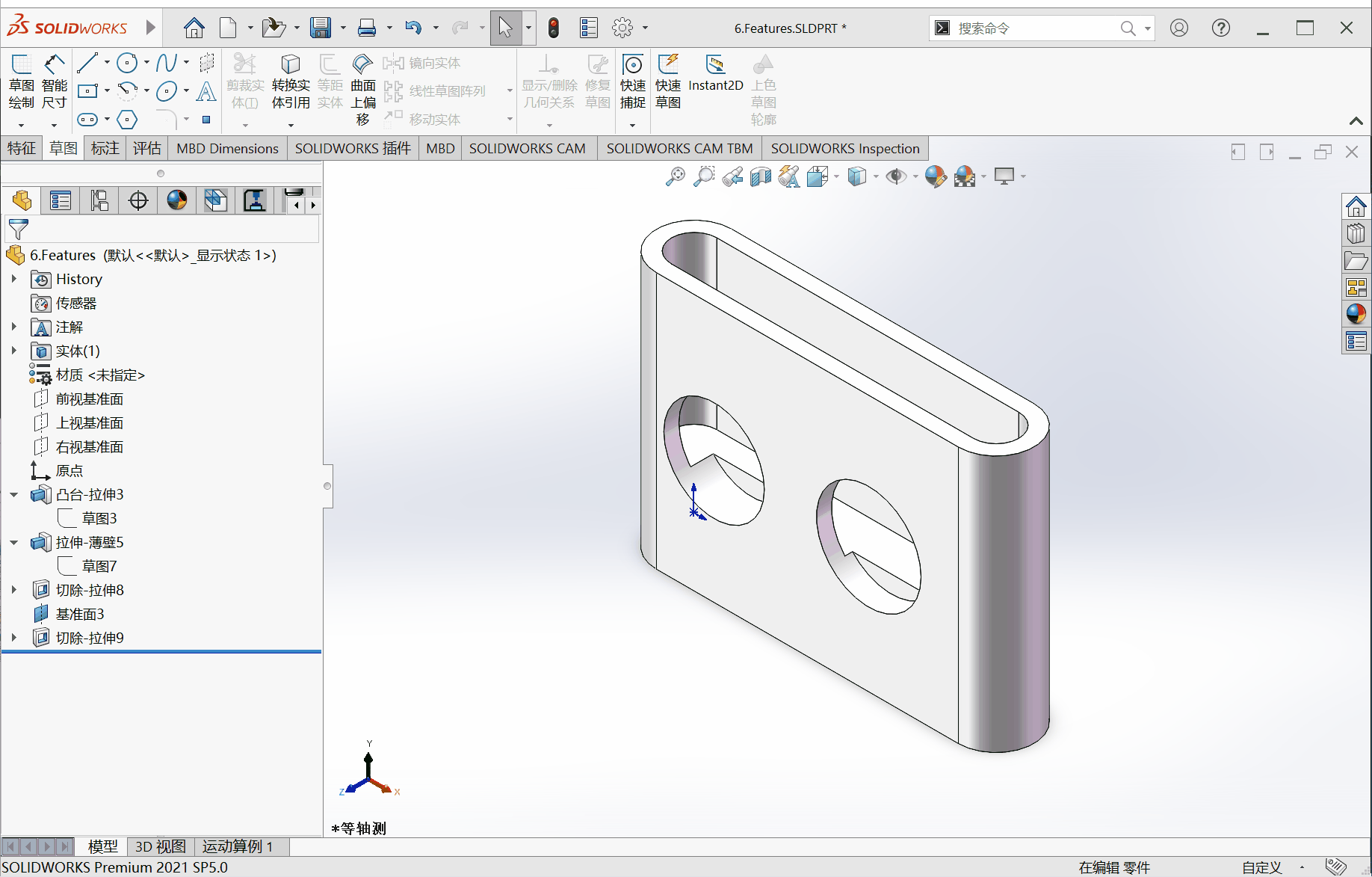
3.2 螺旋线
扫描搭配螺旋线绘制一个弹簧。
- 上视基准面绘制一个直径20mm的圆
- 点击特征选项卡,点击曲线,选择螺旋线/涡状线,点击圆
- 螺距设置为5mm,圈数设置为10,点击确定
- 特征选项卡中点击扫描
- 左侧设计树选择圆形轮廓,选择刚刚设计好的螺旋线
- 线径设置为3mm,点击确定

4.旋转凸台
4.1 绘制水杯
以绘制一个水杯为例,只需要绘制水杯的半边截面,然后再旋转即可。
- 前视基准面绘制水杯的截面,大致绘制一个截面
- 在属性栏中将旋转中心的线设置为构造线
- 壁厚3mm,杯底厚10mm,设置直径90mm(设置直径的方法是:进入智能尺寸状态下,先点击需要标注的点,再点击构造线,鼠标移动至构造线右边)
- 高度93mm,角度85度,固定起始点(此时草图应完全定义)
- 点击特征栏的旋转凸台基体,默认旋转365度,此时杯子就生成了
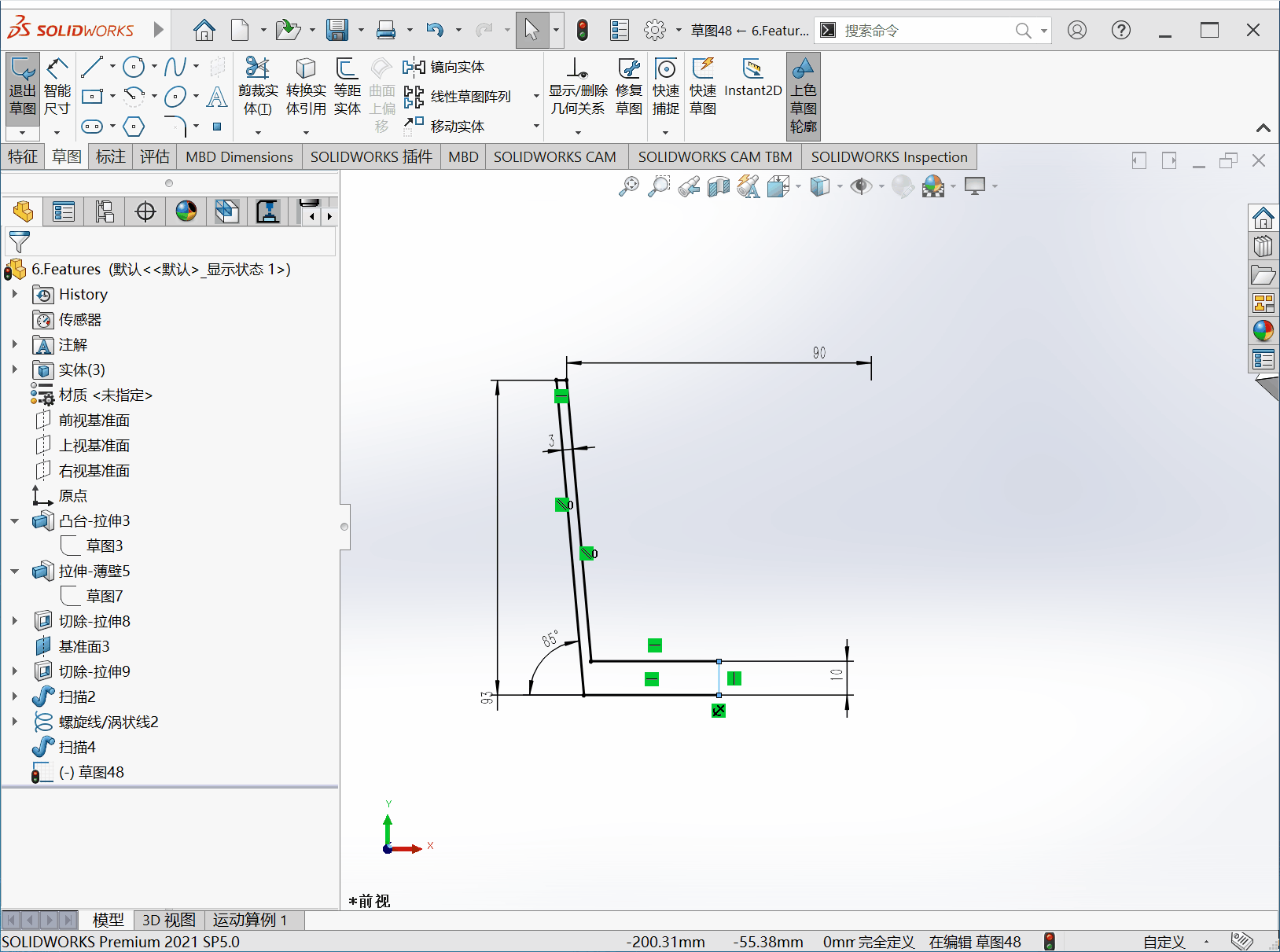
4.2 绘制M10螺丝
- 前视基准面绘制一个螺丝的截面,先绘制中心线,
- 半径设置为5mm,长度16mm,螺丝头高度10mm,螺丝头半径8mm
- 点击特征栏中的旋转凸台基体,选择中心线为旋转轴
- 点击确定
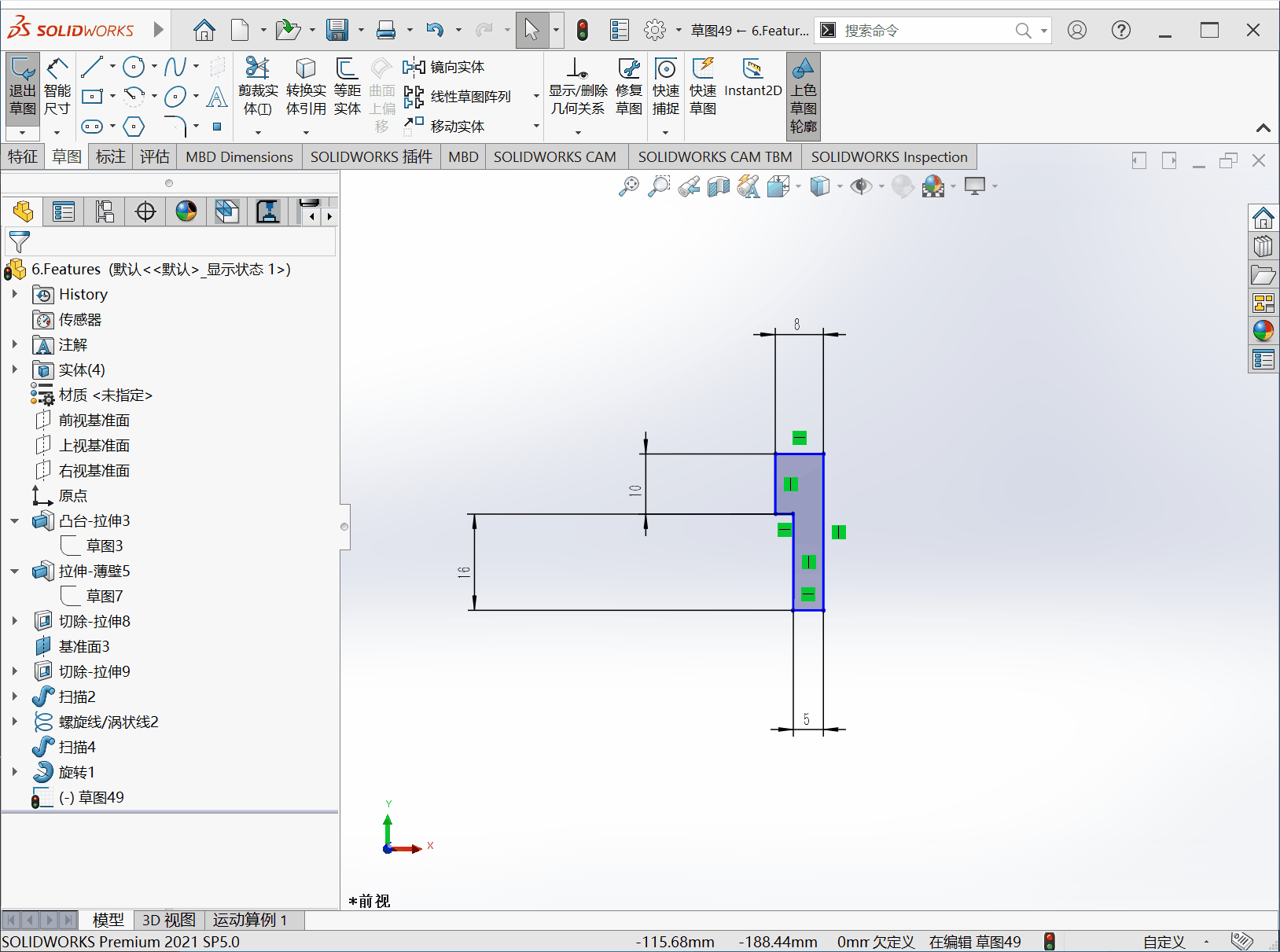
添加螺纹的方式如下,真正的螺纹线太吃配置,系统使用装饰线替代
- 最顶部的菜单栏选择插入
- 选择注解,选择装饰螺纹线(如果螺纹不显示,点击显示所有类型或者主动显示顶层注释按钮)
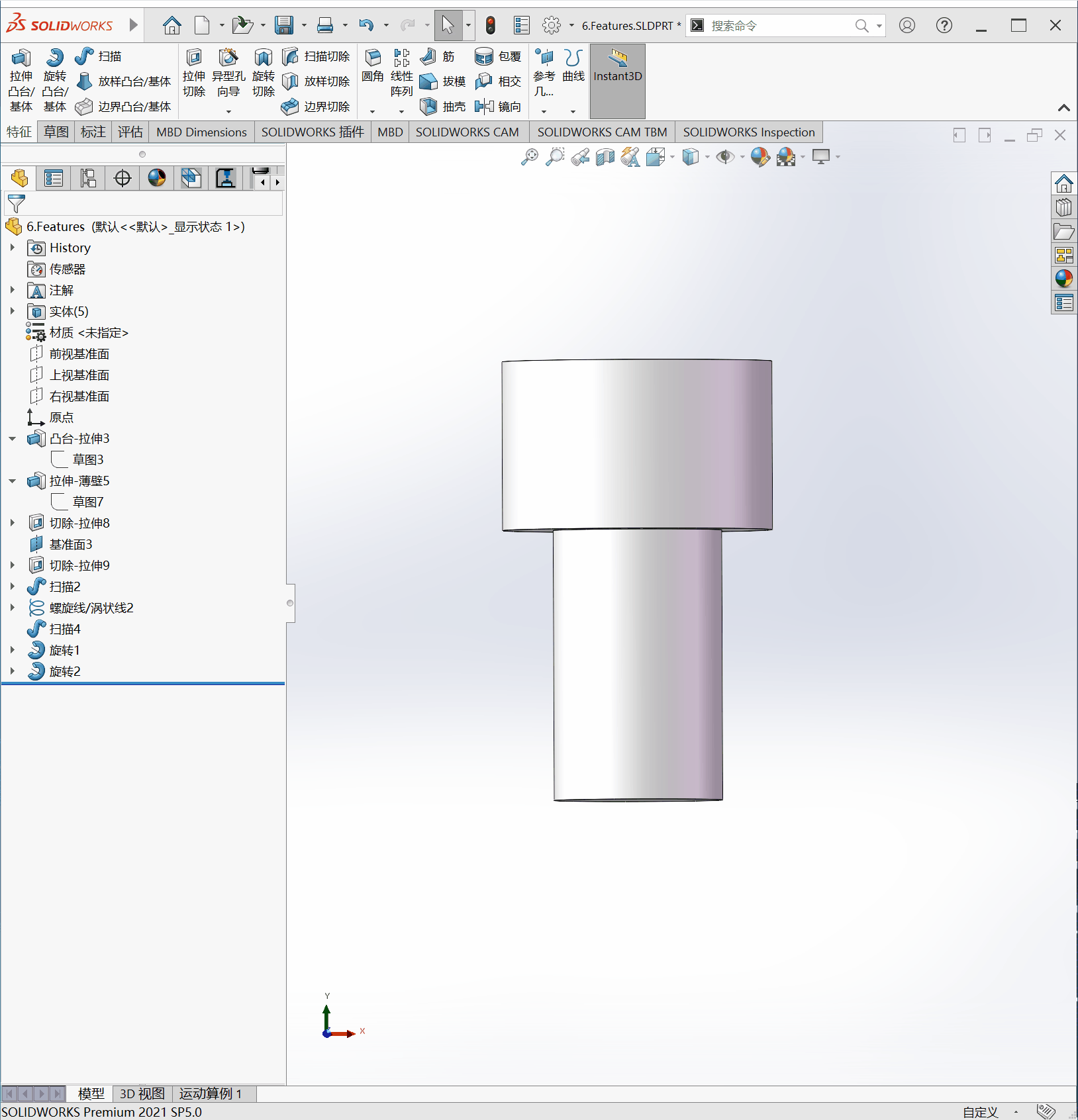
异形孔向导可以在实体上添加螺纹孔、螺钉间隙孔、销钉孔、沉头孔等不同标准的孔
6.SW-特征成型-2
https://blog.gogo.uno/2024/02/18/sw-6-features/