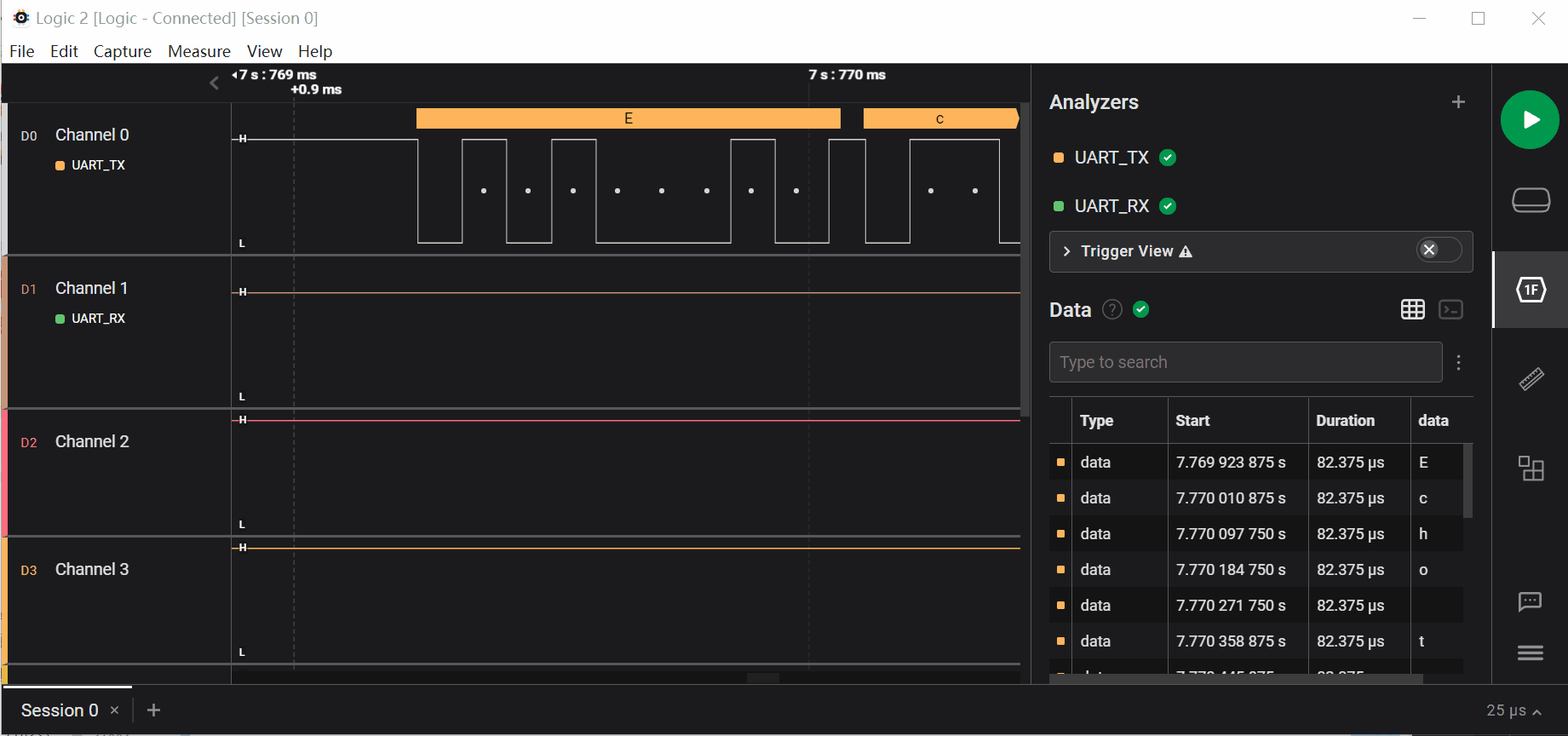STM32-串口USART
本篇文章介绍STM32CubeMX+STM32配置UART外设生成MDK工程,分别使用串口调试工具、示波器和逻辑分析仪分析串口数据;设置USART1为系统调试打印的输出接口
1.准备
- USB转TTL串口模块,CH34X系列或CP210X系列或者FT232系列等任意USB转串口模块均可
- 串口监视软件,最好支持ANSI转义序列以及UTF-8编码,比如SerialPortForWindowsTerminal[1]或者MobaXterm
- 璞石示波器 或 其他示波器,最好可以支持协议解码
- 逻辑分析仪,使用Saleae Logic 2软件,硬件自行选择
- USB转TTL串口模块与STM32接线,RX接对端TX,反之同理,接线方式如下
| STM32引脚 | USB转串口模块 |
|---|---|
| USART1_RX即PA9 | TX 或 TXD |
| USART1_TX即PA10 | RX 或 RXD |
| GND | GND |
2.生成MDK工程
使用STM32CubeMX生成Keil MDK工程,目标芯片选择STM32F103C8,时钟配置为72MHz,步骤基本与Windows搭建STM32开发环境(基础篇)一致
- 配置PC13为GPIO输出
- 配置串口外设USART1,选择模式为
Asynchronous,则PA10和PA9默认为USART1的RX与TX
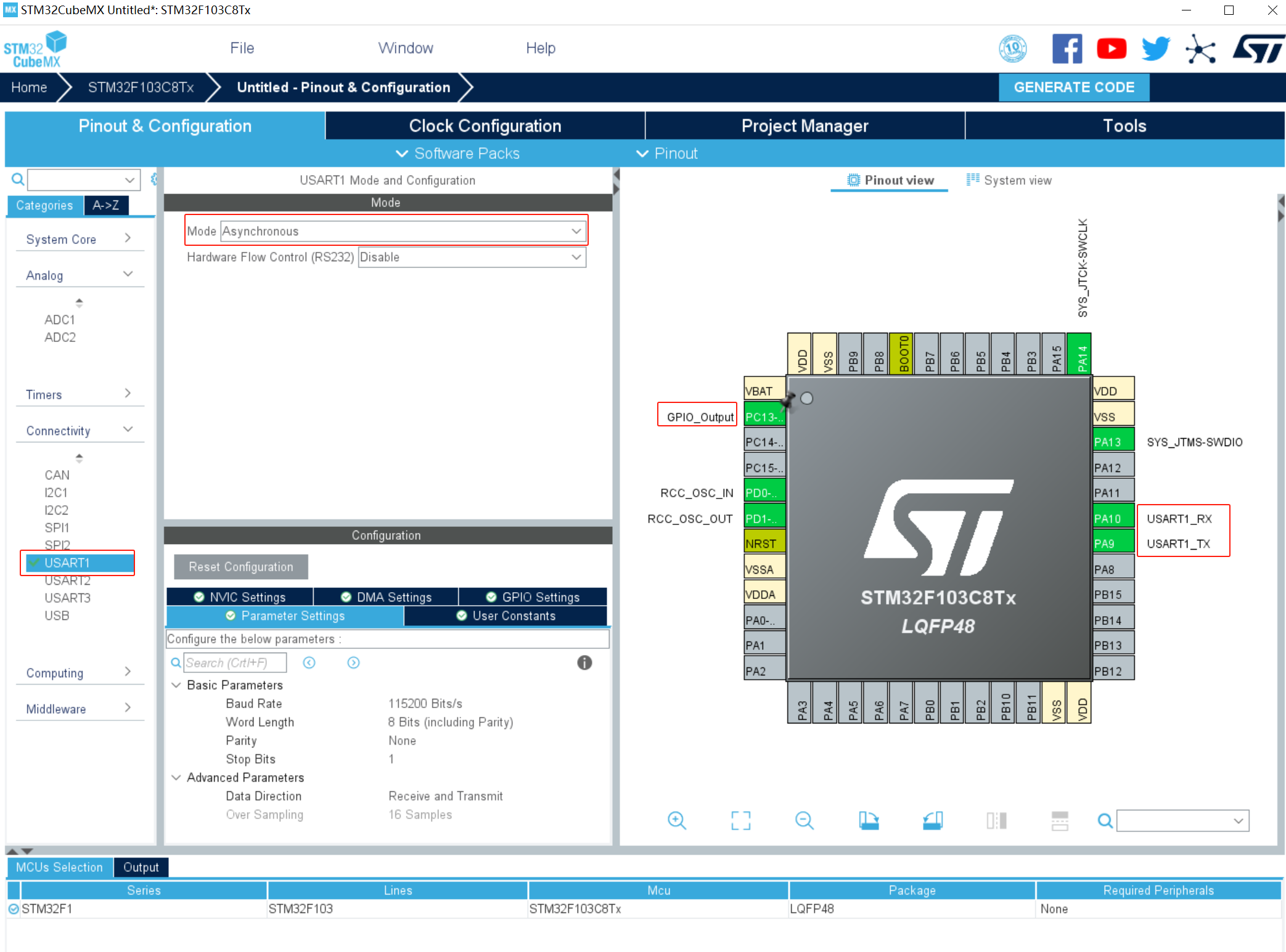
- 点击
NVIC Settings选项卡,勾选USART1 global interrupt,也就是开启USART1的全局中断

3.编译烧录
在工程生成之后,默认使用Keil打开工程,设置Jlink烧录,选择SWD方式,勾选Reset and Run即下载完自动重启,在main.c文件中的/* USER CODE BEGIN 3 */后添加代码
1 | |
尝试编译烧录,如果下载成功PC13的LED灯会以500ms的间隔闪烁,打开串口调试助手,也能看到STM32的串口以500ms的间隔发送字符串
4.EIDE导入工程
VSCode打开EIDE插件,选择import_project,在弹出的窗口中选择MDK工程,确定切换工作区,选择烧录的芯片为STM32F103C8,尝试编译烧录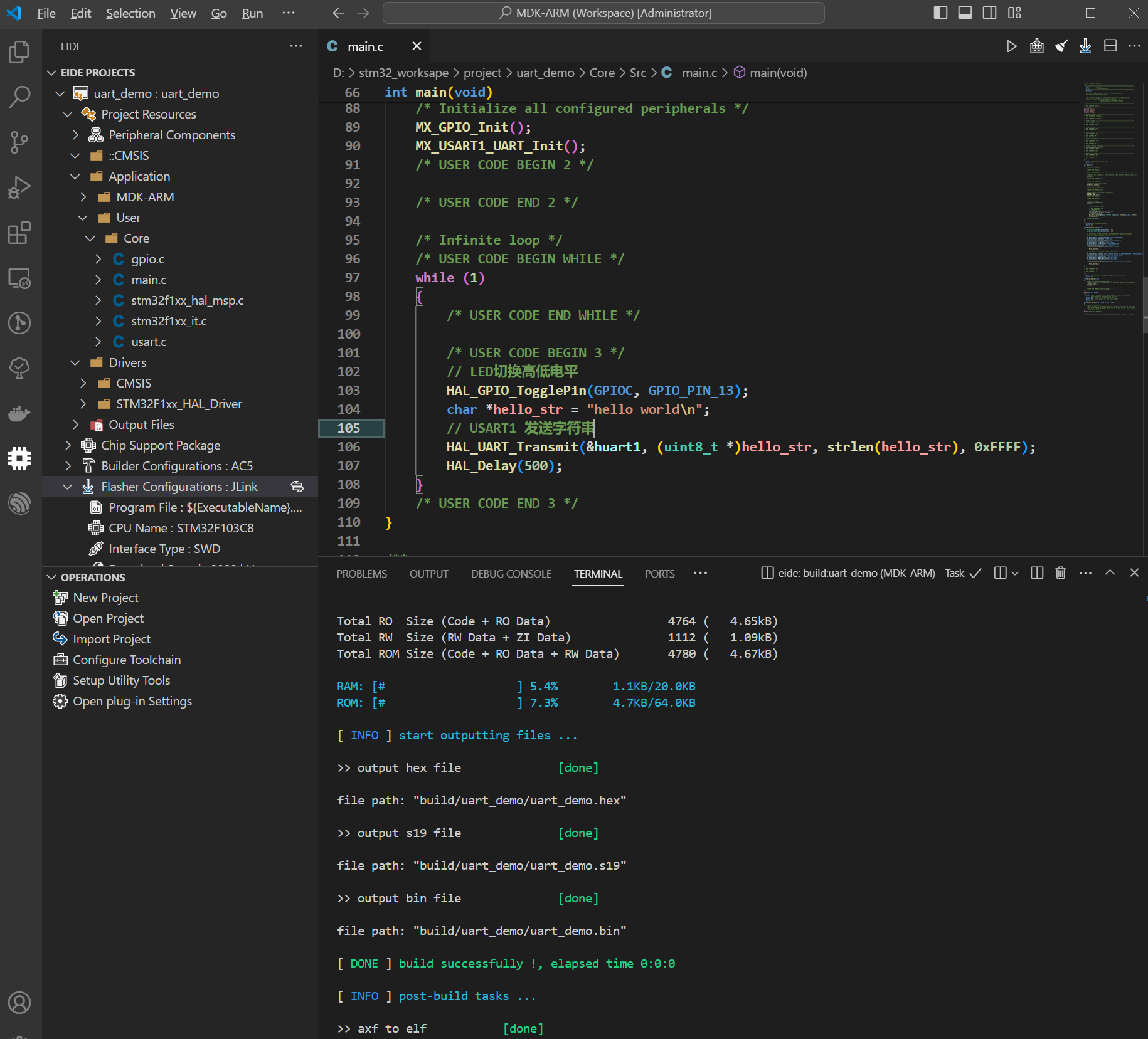
5.串口接收中断
STM32接收串口的数据方式之一是打开串口的接收中断HAL_UART_Receive_IT,也可以叫使能或者启用串口的接收中断,本质上都是Enable。以下为一个例子:在产生串口中断后,将串口的接收数据拷贝到接收缓冲区中,等待接收结束标志位的出现(即换行符),则认为单次串口接收结束,置位接收标志位,通知主函数打印接收到的所有数据,并重新打开接收中断。
5.1 代码实现
以下代码均在main.c文件中编辑,复制以下代码到STM32CubeMX生成代码的特殊注释处,尝试编译下载
1 | |
1 | |
1 | |
1 | |
1 | |
5.2 串口调试
打开友善串口调试助手[2],根据实际情况选择有效的串口端口,串口参数与STM32CubeMX配置的USART1一致,如下方所示
| 波特率 | 数据位 | 校验位 | 停止位 | 流控 |
|---|---|---|---|---|
| 115200 | 8 | None | 1 | None |
编译烧录到STM32,尝试发送一个字符串Echo test,字符串结尾加一个回车符标记串口发送结束,观察串口助手是否将收到的数据发送回来。
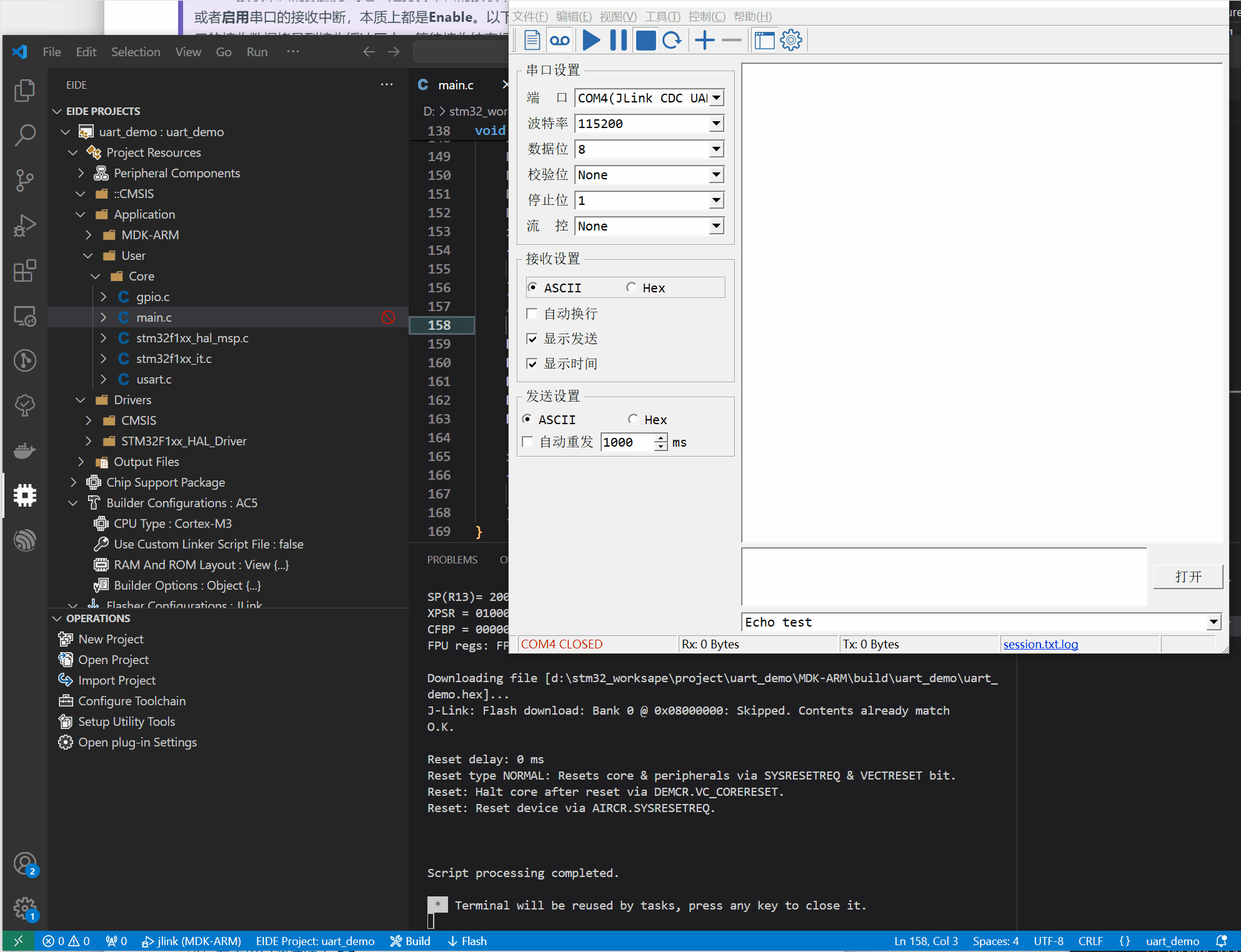
如果尝试给STM32的串口发送一个字符串,且确定加了换行作为结束标志,但是STM32没有将数据发送回来,那么应该需要检查串口调试的助手的换行设置, 确保是Line Feed而不是Carriage Return。按照当前代码的结束符,如果不是以Line Feed结尾则无法认为本次接收结束
| 换行符 | 缩写 | ASCII码 | 16进制 |
|---|---|---|---|
| Carriage Return | CR | \r | 0x0D |
| Line Feed | LF | \n | 0x0A |

6.示波器
使用示波器查看数据,重点是测量信号、波形分析。
6.1 参数设置
硬件连接:通道0连接串口模块的TX,通道1连接RX。
串口在空闲时保持高电平,一个串口数据帧 = 1bit起始位 + 8bit数据位 + 1bit停止位。起始位低电平,停止位高电平。因此示波器触发类型需要选择下降沿,并启用单次触发,具体参数见下表
| 触发类型 | 触发方式 | 时基 | 幅值 |
|---|---|---|---|
| 下降沿 | 常规 | 200uS | 2V |
6.2 捕获波形
- 示波器在设置好参数之后开始捕获波形,等待串口的开始信号触发,也就是第一个下降沿开始采样。
- 串口调试助手发送一条数据
Echo Test - 查看示波器波形,能够看到通道0先采集到数据,通道1再采集到数据

6.3 波形分析
选择示波器的UART解码功能,暂时分析通道0,串口参数与上面保持一致,注意位序默认是LSB
放大最左侧的起始信号,分析第一个字节0x45
S代表起始位,低电平- 中间代表数据位,共8位,从高到低的二进制是
1010 0010,由于串口传输的方式默认是LSB,因此该二进制需要反转才能代表正确数据,即0100 0101,换算成16进制也就是0x45,也就是ASCII码的字符E T代表停止位,高电平

6.4 字符解码
设置串口解码的数据显示类型为ASCII字符,且放大时基,查看通道1所有数据


7.逻辑分析仪
使用逻辑分析仪查看数据,重点是解码协议。虽然逻辑分析仪在测量信号的准确度上不如示波器,只能处理逻辑电平信号:高电平1或低电平0,但其在解码协议以及数据显示方面是十分优秀的。
7.1 参数设置
硬件连接:Channel 0连接串口模块的TX,Channel 1连接RX
- 点击
Analyzers标签 - 选择
Async Serial,选择Channel 0,串口其他参数保持与上面一致,点击Save - 同理添加
Channel 1 - 重命名
Channel 0为UART_TX,Channel 0为UART_RX,并选择合适的颜色
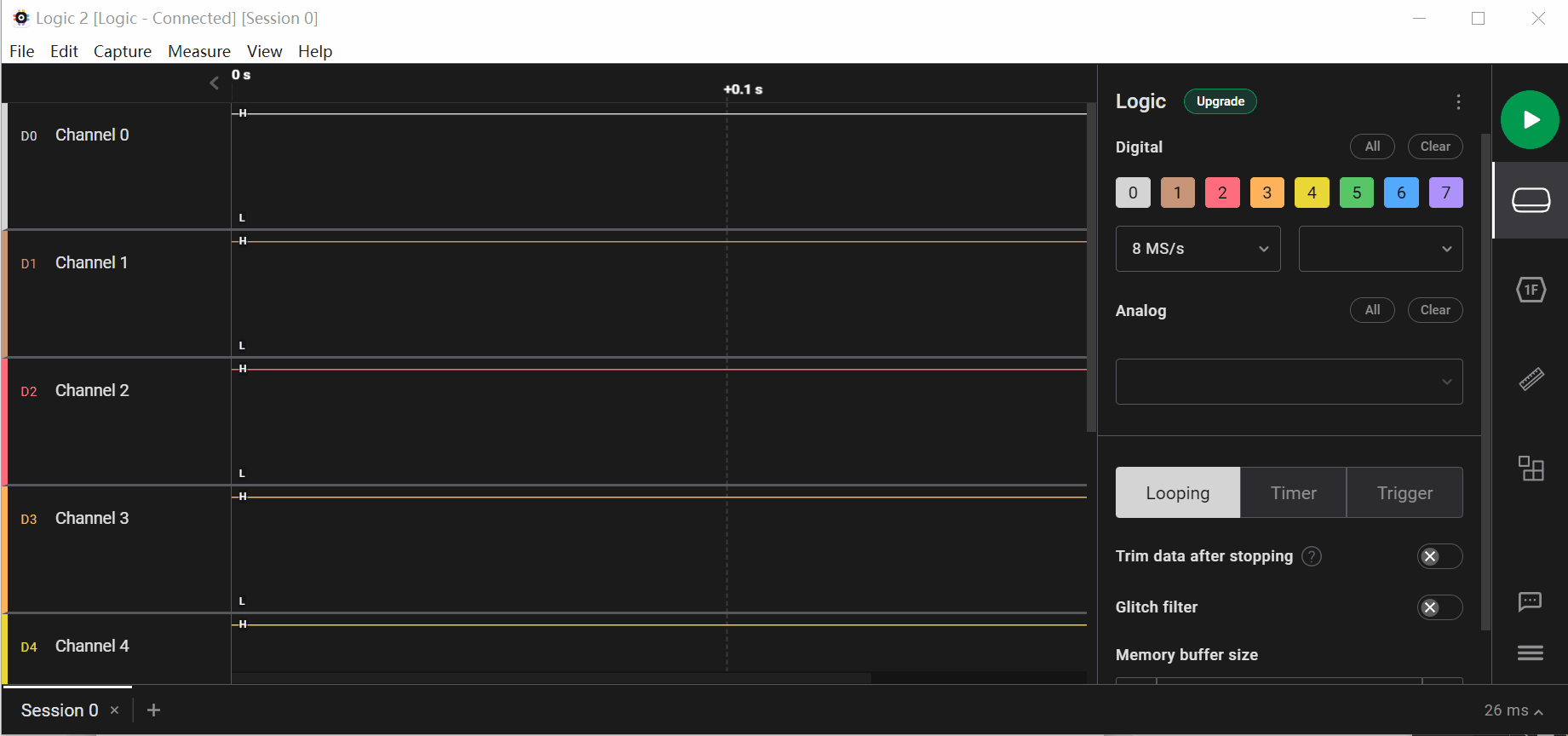
7.2 监听数据
- 点击
Start开始监听,并适当放大时基 - 串口调试助手发送一条数据
Echo Test - 停止监听,缩小时基,查看具体数据
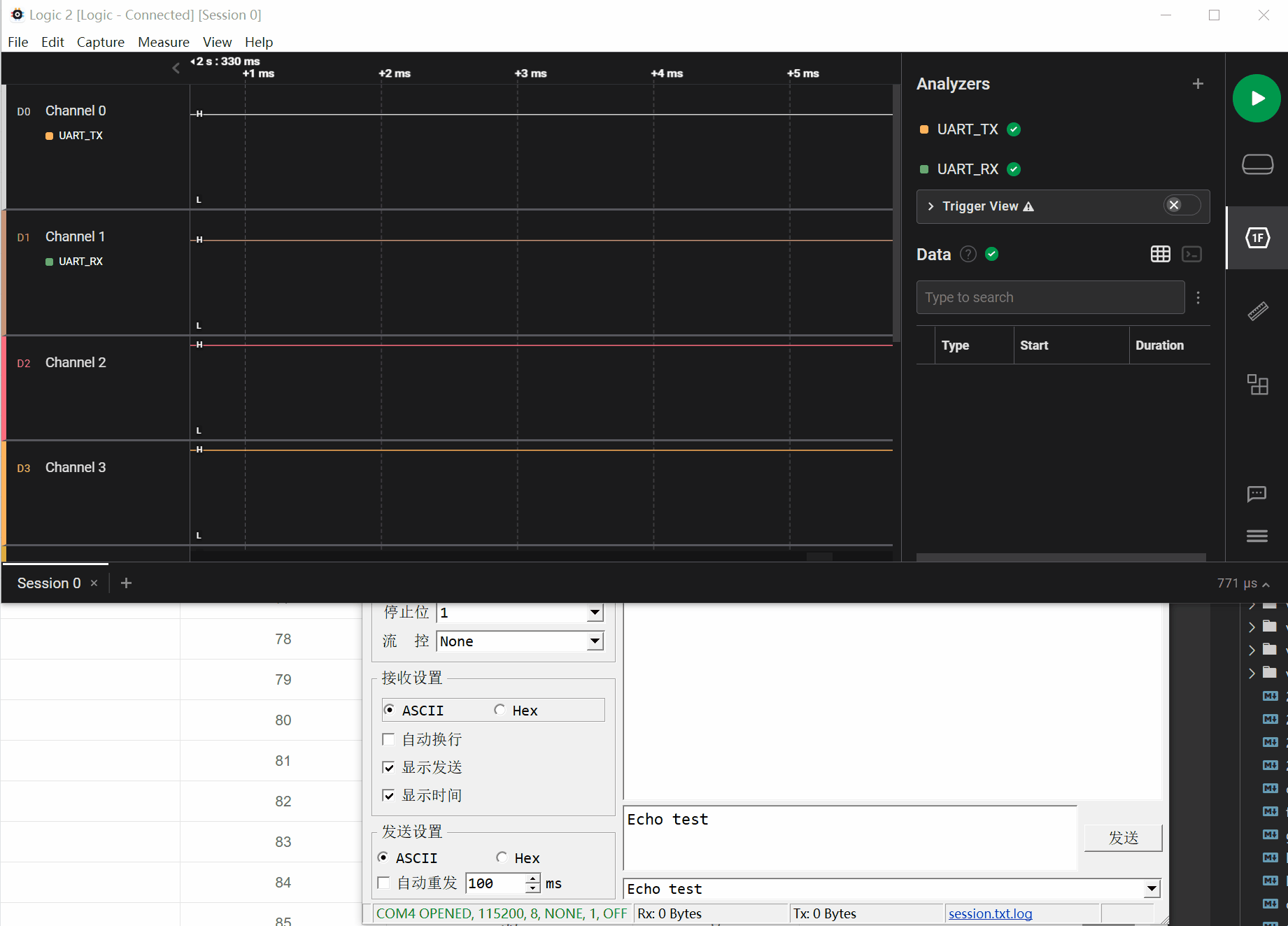
7.3 分析数据
选择Channel 0的数据显示方式为Hexadecimal,以16进制查看数据;放大第一个字节,切换不同数据显示格式以验证以上结果。
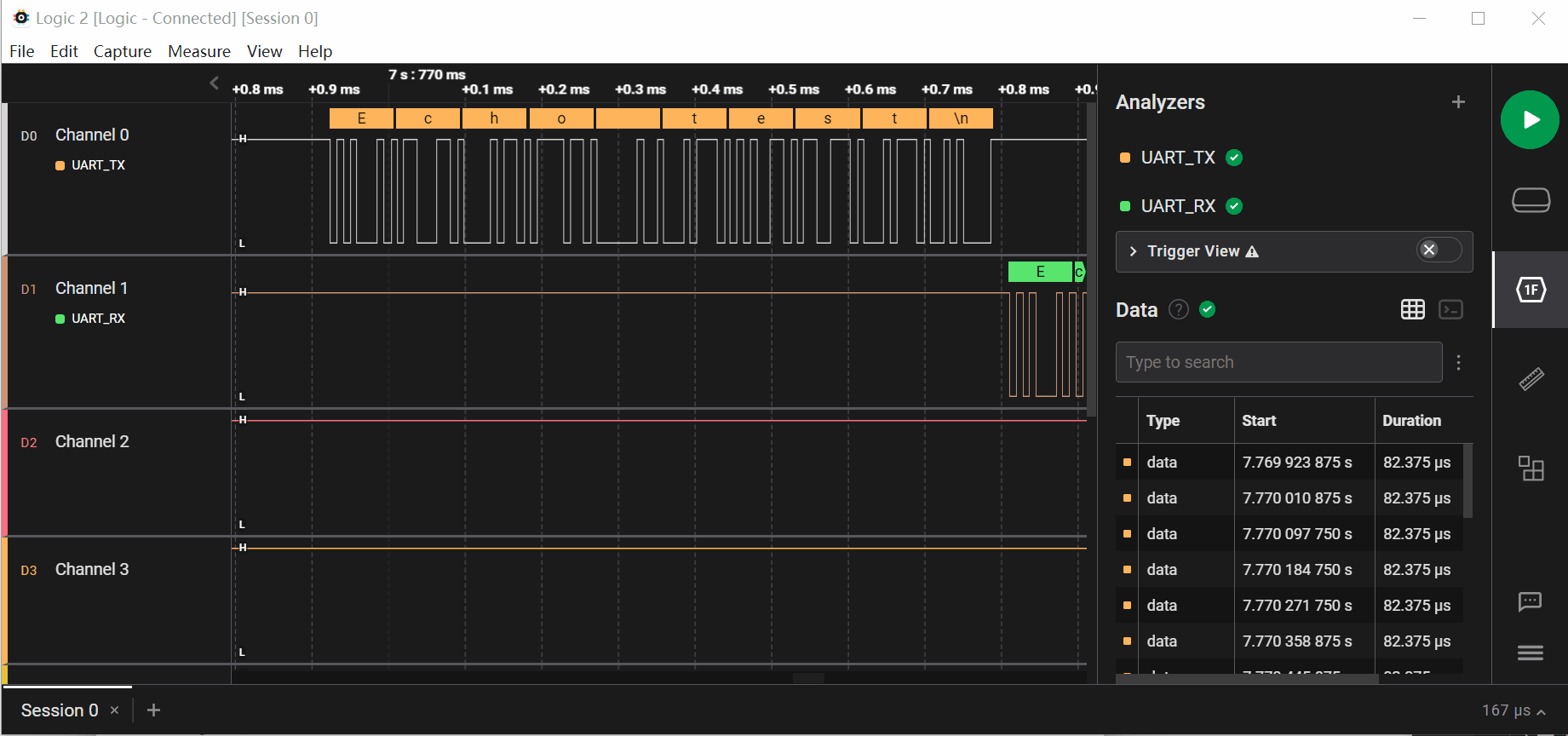
示波器查看信号是否准确,逻辑分析仪查看数据是否正确。
8.重定向printf
重定向printf就是将串口的发送函数转换为标准的printf函数以方便打印调试信息。并且可以导入彩色打印库[4]以打印显示友好的调试信息。
8.1 启用微库
- EIDE工程选择
Builder Configurations, 选择编辑Builder Options - 弹出的
Build Options页面中选择Global Options选项卡 - 确保勾选Use MicroLIB,点击右上角
SAVE ALL按钮保存
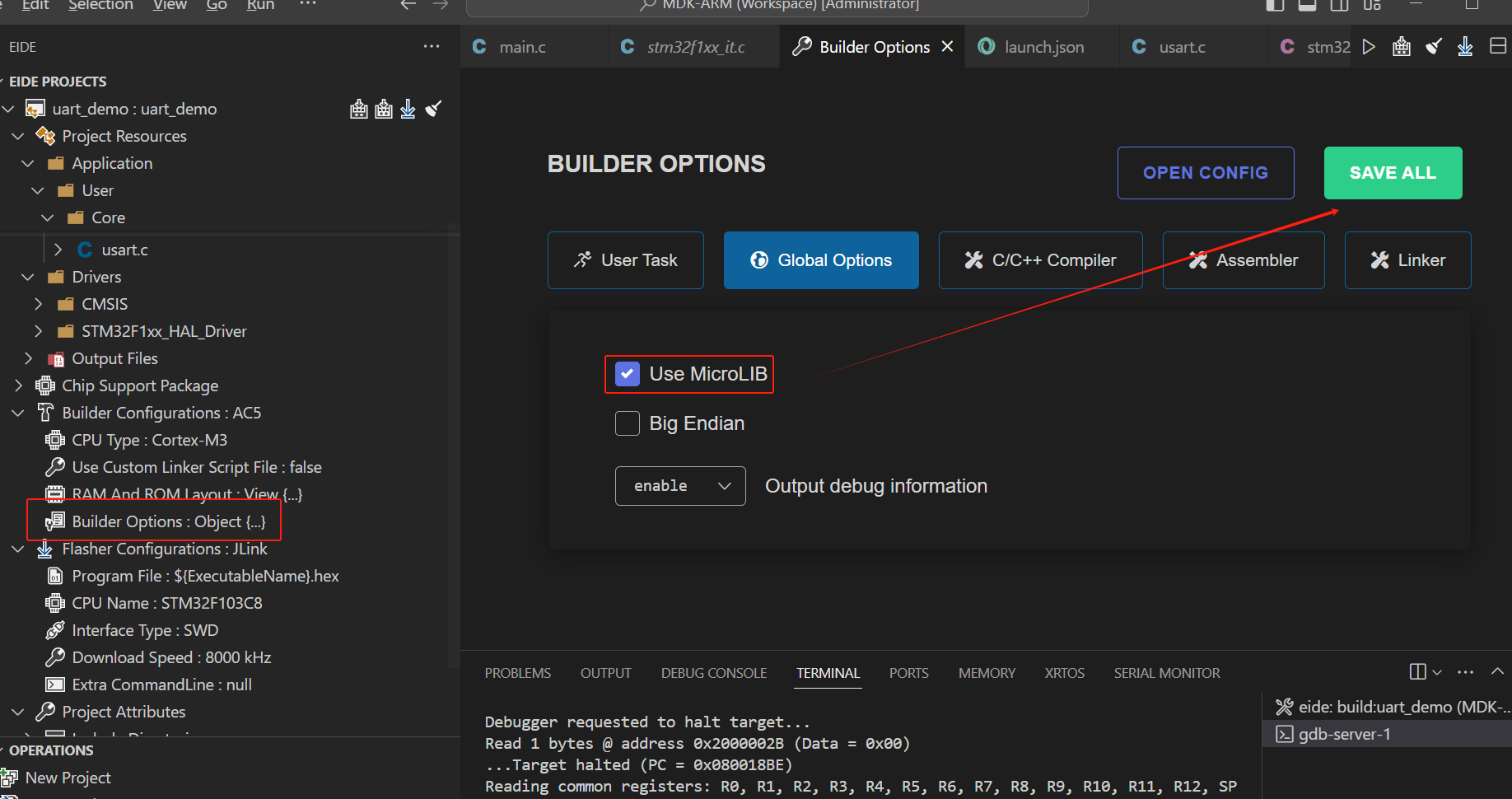
8.2 重定向设置
8.2.1 修改头文件
在usart.h文件中,在 /* USER CODE BEGIN Includes */ 与 /*USER CODE END Includes */之间加入 #include <stdio.h>
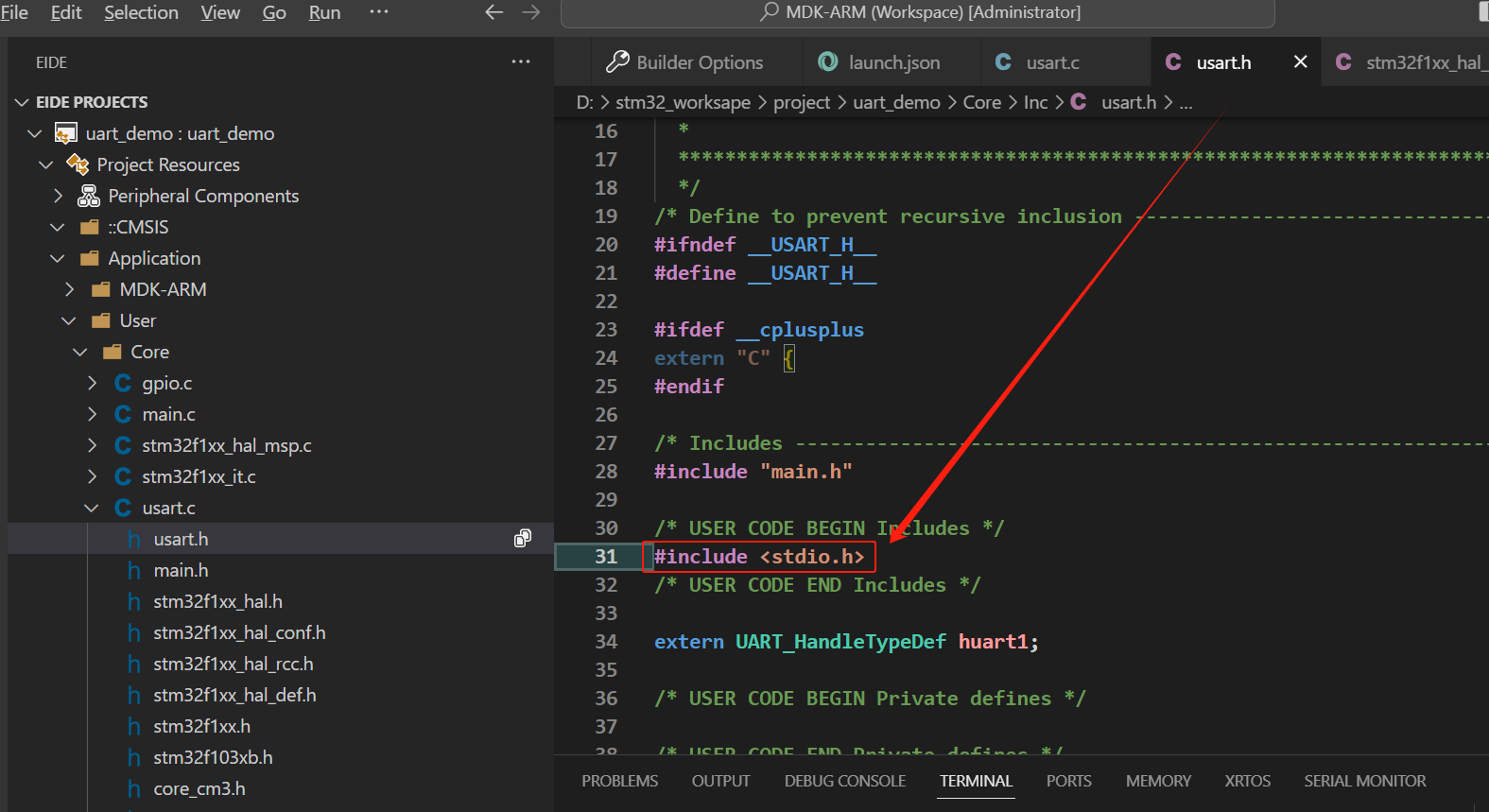
8.2.2 修改源文件
在usart.c文件中,在 /* USER CODE BEGIN 0 */ 和 /* USER CODE END 0 */加入以下代码
1 | |
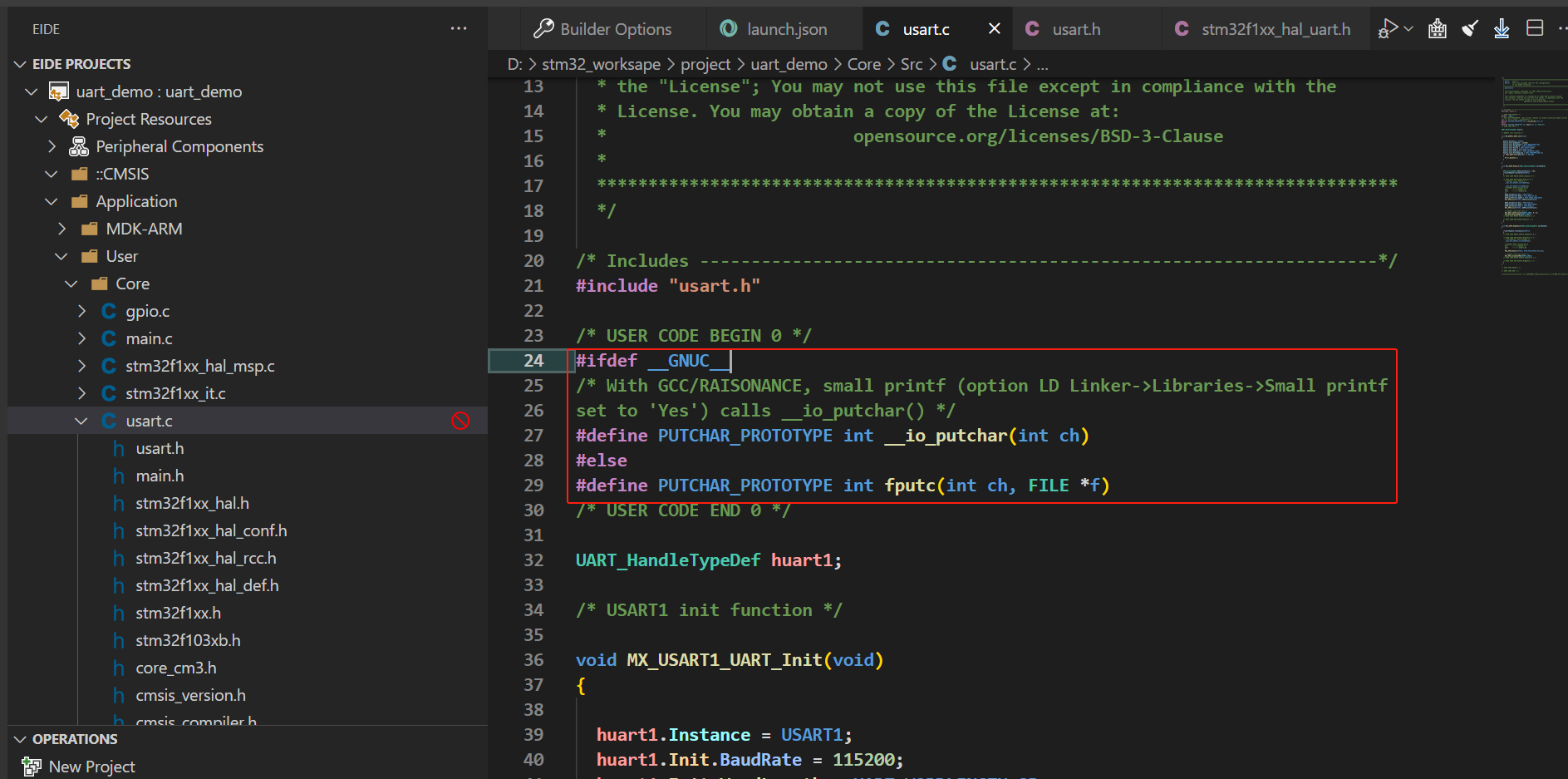
在usart.c文件中,在 /* USER CODE BEGIN 1 */ 和 /* USER CODE END 1 */加入以下代码
1 | |
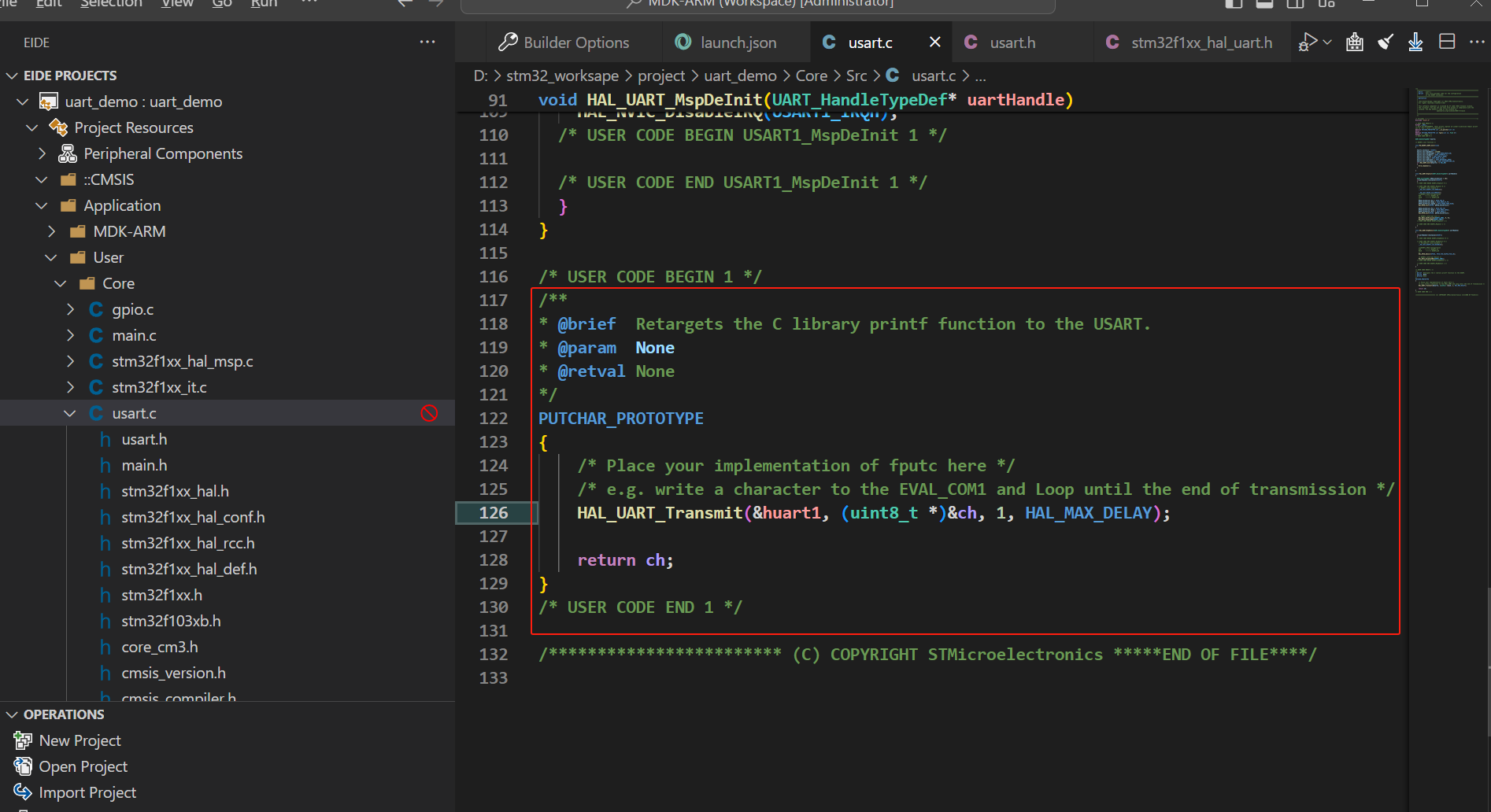
8.3 标准打印
在main.c文件中,尝试在串口初始化完成后使用printf函数打印STM32 USART1 Demo字符串
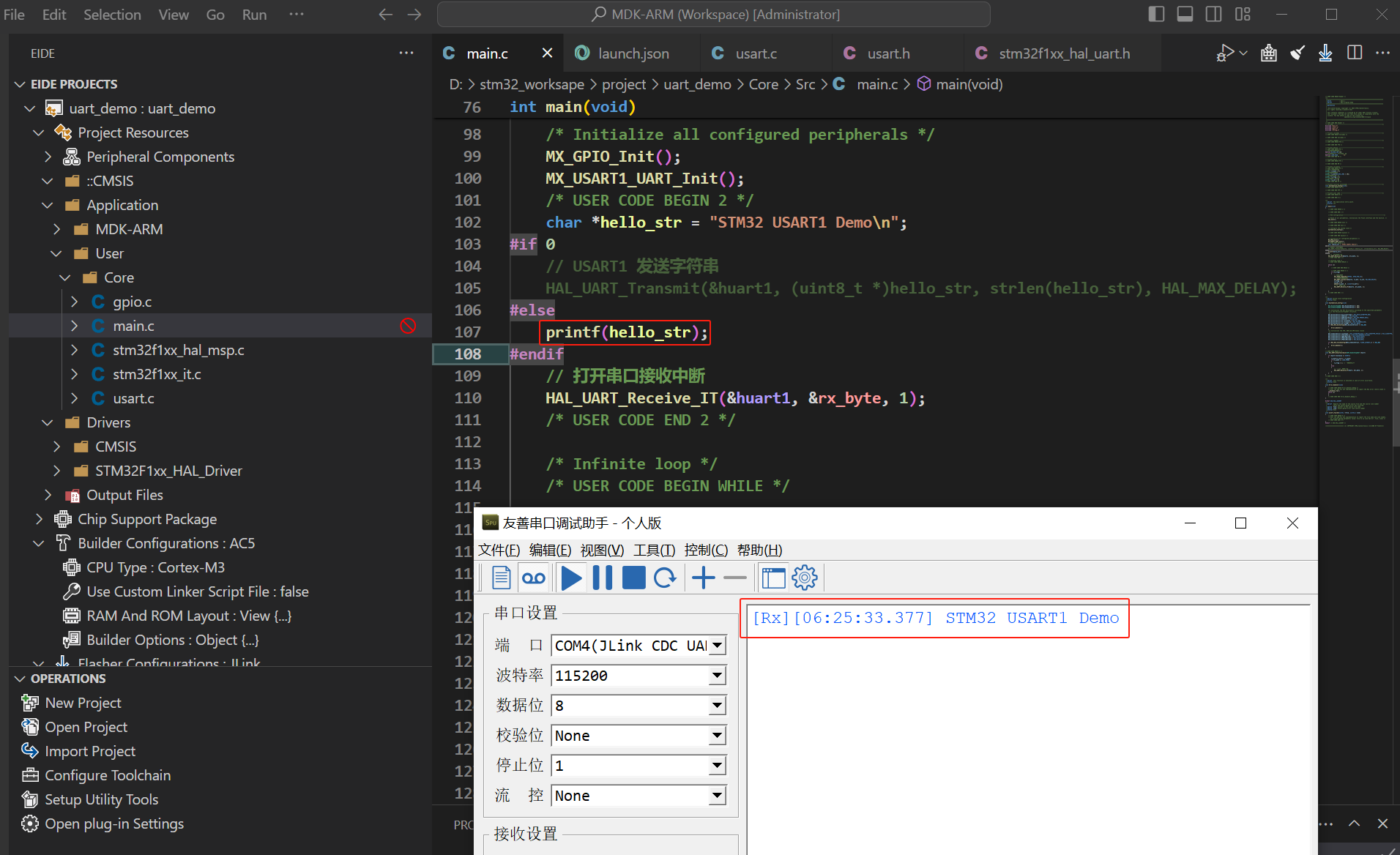
8.4 彩色打印
8.4.1 文件准备
- MDK同级目录下新建
Debug目录 - 将彩色打印库[4],即
debug_log.h和debug_log.c文件复制在Debug目录之下
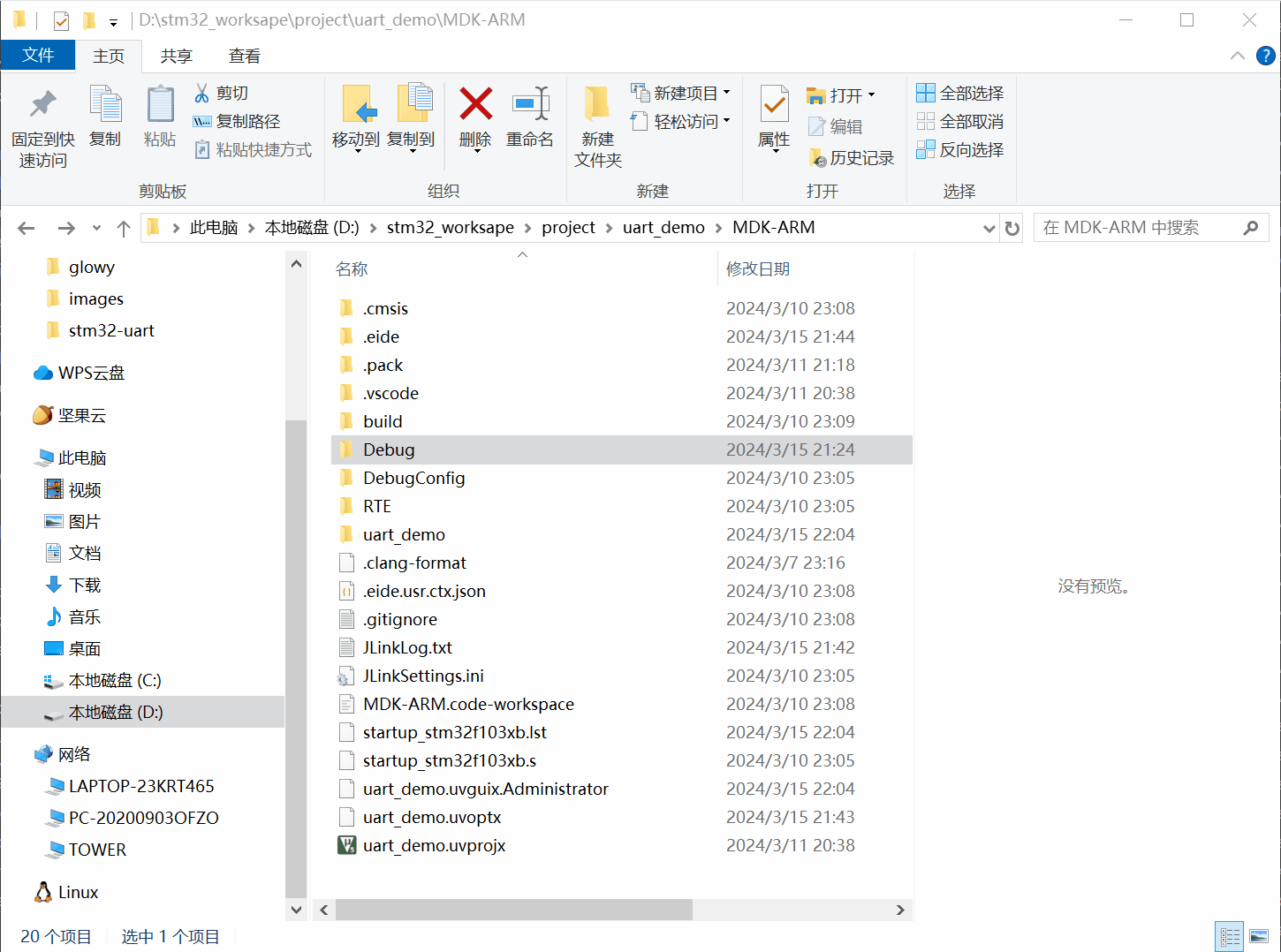
8.4.2 添加至工程
- 点击
Project Resources的右侧文件夹按钮,选择Virtual Folder,输入Debug - 选择
debug_log.c文件 - 点击
Project Attributes,选择Include Directories右侧的加号,选择Debug目录
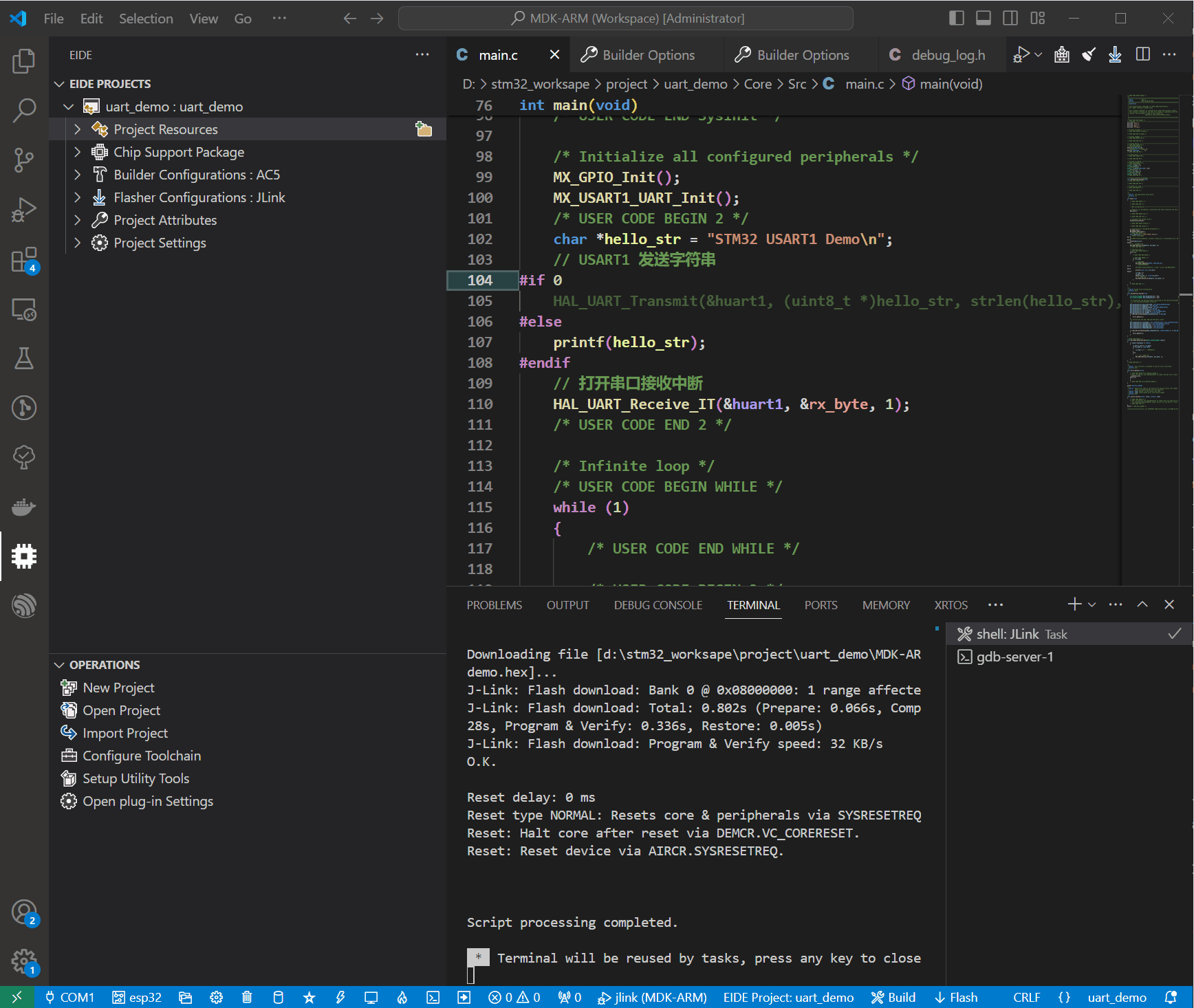
8.4.3 打印效果
- 导入头文件
debug_log.h - 在进入循环之前调用
debug_log_demo() - 编译烧录,查看打印效果
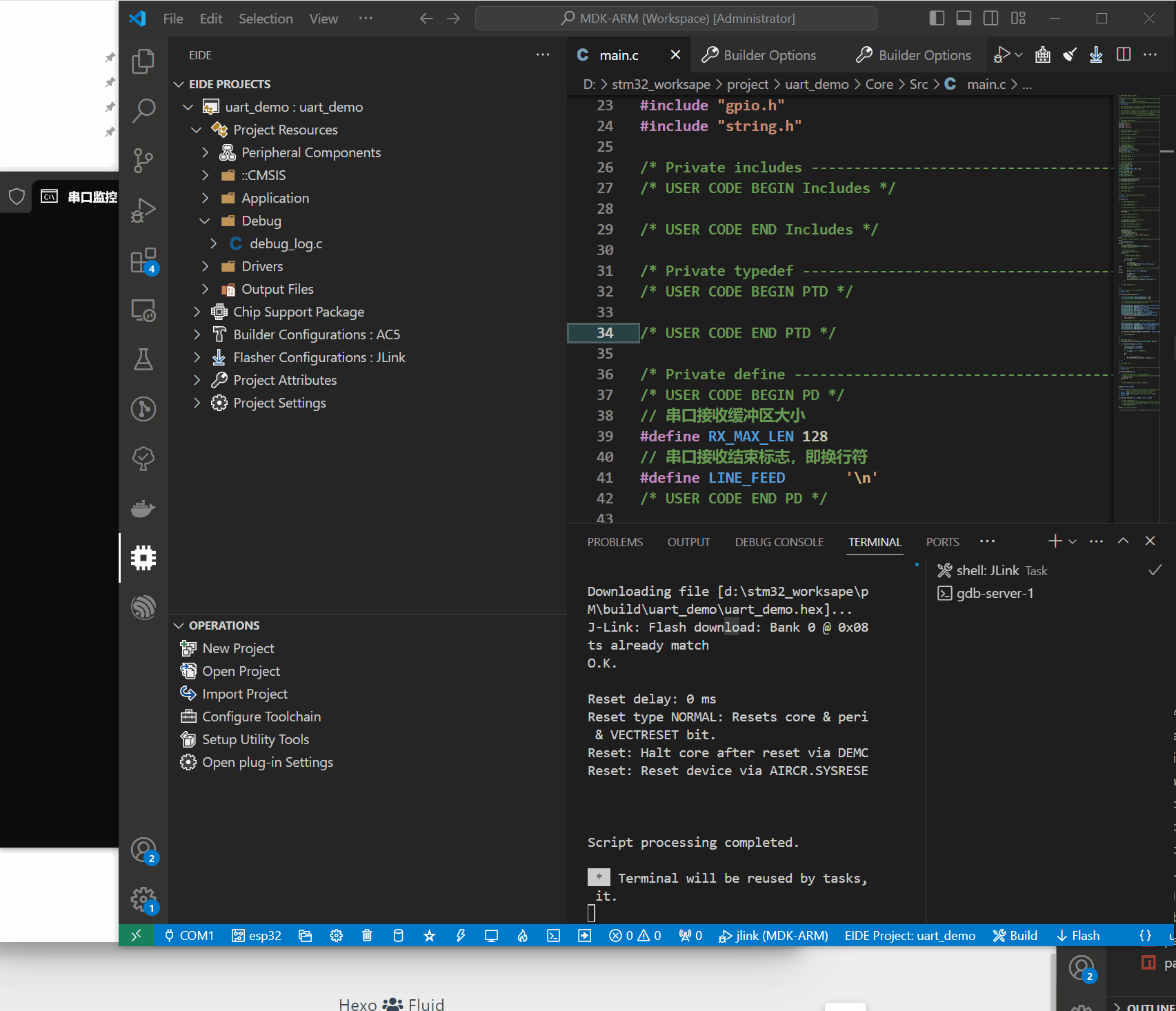
注意:printf函数不能在硬件级的中断函数中打印,该函数阻塞运行且属于耗时操作。比如printf打印一个字节(有效数据8位),以波特率115200,1bit起始位 + 8bit数据位 + 1bit停止位 为例,传输一个字节大约需要86us。假设一个定时器频率1Mhz, 其中断函数需要1us进入一次,printf的执行时间远大于该定时器进入中断的时间。传输一个字节的时间计算公式如下:
$$
一个字节传输时间 = (1bit + 8bit + 1bit) ÷ 115200bps ≈ 0.000086s = 86us
$$